Magento is an open source platform that is highly flexible and powerful to offer advanced extensions for your Ecommerce website. Here we are going to discuss about installing themes using Magento connect manager.
How to install themes through Magento Connect Manager?
When selecting themes for your website, you need to ensure the compatibility of themes with your Magento version. Read theme designer’s tips and notes for the configuration and control of your shop.
The notes will give you a fair idea about what you will need to take care of when working with the theme. Here we are going to download ‘Magento Absolute Theme’ using Magento Connect Manager. Choose Magento Connect Version 2.0 to download this template. Check the ‘License Agreement’ and then click on the ‘Get Extension’ button.
You are directed to another window displaying the extension key. Copy and paste the link to a text editor or new document for later process. In case, if you don’t have Magento Connect Manager window open, then find it on the dashboard link menus.
You will be asked to login to your system again as you have made a change on your system. The login data is same that you use to enter the Magento administration area.
Magento Extension Tab
When you login, you will be taken to Magento Extension Tab and from there you can install many extensions through extension keys of Magento Connect. Put the extension key on the place given under the ‘Install New Extensions’ button.
This is a link to a file that is going to be installed in your system. It will be moved and installed from the Magento website to your shop. You need to paste the link and then click on the install option. Remember to choose ‘Maintenance mode’ under the ‘settings’ tab. This is a recommended practice to execute when making modification to your system.
There will be ‘Direct Package file upload’ section under the paste button. If you already downloaded the theme files, then use this section and choose the ‘Browse’ button to position the files on your system. Choose the file and then click on ‘upload’ button.
A confirmation message of the file connection will appear through a small window and ask you to wait till your system establishes the connection. This is actually a verification practice by Magento to ensure that the link you use is stable. In case if you paste a wrong extension key by mistake, an error message will be appeared under the paste button.
Installation details
The data of the file you are installing will be appeared under the paste button. The ‘package name’ section will show the name of the file you are installing. Check and ensure the name and other options are in order. Then, click on the ‘proceed’ button and it will start installing your theme files.
When the installation process continues, a small window will appear to show the progress and what the Magento connect manager does under the ‘Manage Existing Extensions’ button. You can see the installation status under the screen.
Green color message will appear if your installation includes no errors. Red color message indicates that there are some errors and you need to make necessary changes to the system. After clearing errors and getting green color lovely message, you can click on the ‘refresh’ option that will appear under the tab and can view the changes you made.
Reinstall in case of error messages
If you get error message during the installation, try to reinstall the extension by choosing the ‘Reinstall’ button below the ‘Actions’ column. In case if you find the installed extension rejects to work, choose the ‘Uninstall’ option and click on ‘Commit changes’. When all went well, you can leave the ‘Actions’ button blank and click on the ‘Refresh’ option again.
Installation completed!
Your installation has been completed successfully and you may now logout the ‘Magento Connect’ window and return to the dashboard to configure the theme you just installed. Move your cursor on the ‘System’ tab and click on the ‘Design’ option. Activate the theme you just installed by clicking on the ‘Add Design Change’ option.
When you click on the ‘Add Design Change’ option, a window ‘New Design Change’ will appear. Choose the ‘f001’ option from the ‘Custom Design’ drop down selection. The installed themes will be shown in this drop down selection.
Date options
There are Date Options to let you modify the theme only for a specific period of time. You need to choose ‘Date From’ and ‘Date To’ buttons to set the days when the theme will be live. The time set on the serve where Magento is installed is regulating the date.
This feature let you operate different themes according to the product launch, holiday, promotion, etc that suits a custom design. After entering the right date, click on the ‘Save’ option and a system message will appear showing that your theme is active or saved.
Find your theme at your store
When you save the settings, your selected theme will appear on the ‘Design’ page. Save this page and see your theme at your store. You may need to refresh the page many times depending on your website caching for seeing the changes. The default Magento theme will be shown in a screenshot.
Your chosen theme can have other configuration settings such as color variations and other attributes. You can see further options available for the theme by clicking on the ‘Overview’ button on the extension page.
Conclusion
Magento Connect is the feature allowing you to enhance the functionality and feature set of your Ecommerce store with Magento Go Extensions. Using Extensions, you can integrate new features into your Ecommerce store such as marketing tools, themes, site management utilities, customer experience features, integration tools to connect magento Go store, etc with your various business functions. So, make use of Magento Connect Manager to install themes and other added features to your store.





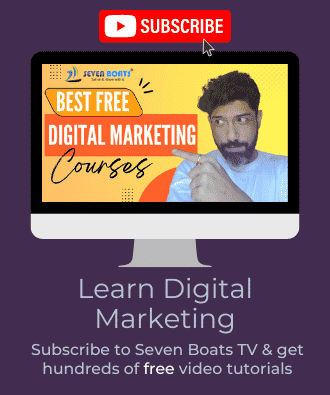



For My Opinion, Magento is the best opensource Ecommerce platform in the current online market. Magento requires in design and development expertise and with easily crawled search engine . So Most of the Ecommerce site owners like and built Magento based website. Another One of the best eCommerce platforms. tutorials here : http://apptha.com/blog/joomla-vs-magento-a-never-before-seen-comparison/
Thank you Krish
Thank you Sir, for valuable information which you have Provided, I heartly thank you for this.
I was working on it, for quite couple of days, with no success.
Thank you Again.
Thank you Manoj