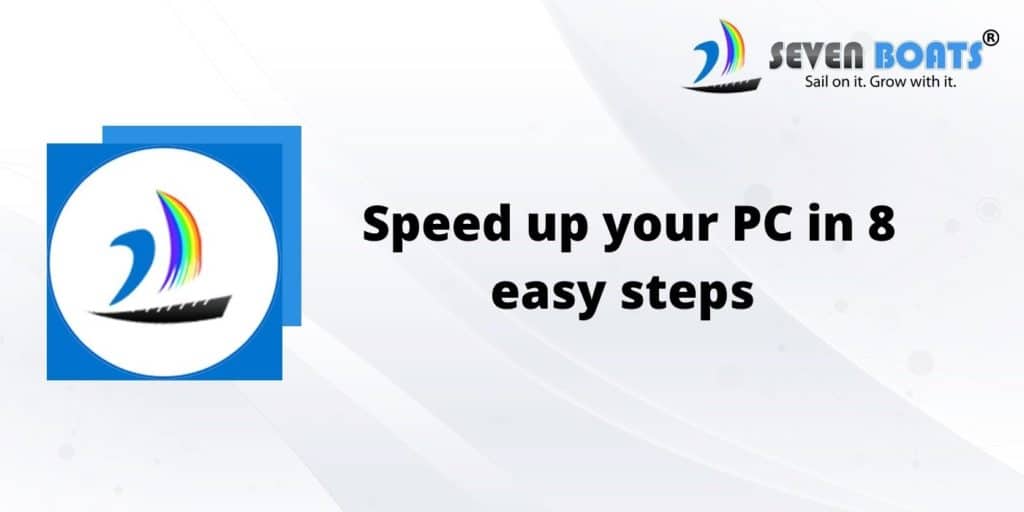
Are you tired of your computer running slow? Are you frustrated with the amount of time it takes to start up or load programs? If so, don’t worry – we can help! In this blog post, we will discuss 8 easy steps that you can take to speed up your PC. We will cover everything from deleting temporary files to disabling startup programs. So whether you are using Windows 10 or an earlier version of Windows, these tips will help speed up your PC and make it run like new again!
Step One: Delete Temporary Files
Temporary files can take up a lot of disk space and slow down your computer. To delete temporary files, open the Start Menu and type “Disk Cleanup.” Then, select “Disk Cleanup” from the search results. This will open the Disk Cleanup tool. Select the drive that contains your Windows installation (usually C:) and then click on the “Clean Up System Files” button. Check the box next to “Windows Update Cleanup” and then click on OK. This will delete all of the temporary files that are no longer needed.
Step Two: Disable Unnecessary Startup Programs
Many programs install themselves as startup programs so that they run automatically when you start your PC. These programs can slow down your startup time and use up valuable resources. To disable unnecessary startup programs, open the Start Menu and type “msconfig.” Then, select “System Configuration” from the search results. This will open the System Configuration utility. Click on the “Startup” tab and then uncheck any programs that you don’t want to run automatically at startup. Once you have made your changes, click on OK and restart your PC for the changes to take effect.
Step Three: Uninstall Unused Programs
Over time, you may have installed a lot of programs that you no longer use. These unused programs can take up valuable disk space and contribute to a slower computer. To uninstall unused programs, open the Control Panel and type “uninstall program.” Then, select “Uninstall a Program” from the list of options. This will open the Programs and Features window. Select any programs that you no longer use and then click on the Uninstall button.
Step Four: Defragment Your Hard Drive
Your hard drive may become fragmented over time, which can slow down your computer. To defragment your hard drive, open the Start Menu and type “defragment.” Then, select “Defragment Disk” from the search results. This will open the Disk Defragmenter tool. Select the drive that contains your Windows installation (usually C:) and then click on the Analyze button. The Disk Defragmenter will analyze your hard drive and tell you how fragmented it is. If it is heavily fragmented, click on the Defragment button to defragment your hard drive.
Step Five: Clean Up Your Desktop
Your desktop may be cluttered with shortcuts, folders, and files. This can make it difficult to find what you’re looking for and slow down your computer. To clean up your desktop, delete any shortcuts, folders, or files that you no longer need. You can also move items to other locations, such as your Documents or Downloads folder.
Step Six: Disable Visual Effects
Visual effects are animations and graphics that make Windows look more appealing. However, they can also use up valuable resources and slow down your computer. To disable visual effects, open the Control Panel and type “visual effects.” Then, select “Adjust the Appearance and Performance of Windows” from the list of options. This will open the Visual Effects window. Select “Custom” from the list of visual effects and then uncheck any boxes that you don’t want to use. Click on OK and restart your PC for the changes to take effect.
Step Seven: Change Your Power Plan
The power plan that you are using can also affect how quickly your PC starts up or loads programs. To change your power plan, open the Start Menu and type “power settings.” Then, select “Power Options” from the search results. This will open the Power Options window. Click on “Change Plan Settings” for the plan that you are using and then select the “Advanced Settings” tab. Under “Processor Power Management,” change the setting from “Balanced” to “High Performance.” Click on OK and restart your PC for the changes to take effect.
Step Eight: Remove Unnecessary Files
Over time, your computer may become cluttered with unnecessary files. These files can take up valuable disk space and slow down your computer. To clean up your computer, delete any files that you no longer need. You can also move items to other locations, such as your Documents or Downloads folder. By following these eight easy steps, you can speed up your PC in just a few minutes!
Bonus Tips to speed up your computer
Remove spyware and protect your PC from viruses and other risks
Spyware is a big problem because it can be used by outsiders to track your information and use it in ways that you would probably not approve of. Spyware can slow your computer down quite a bit, and is usually the culprit behind a slow computer in the first place. This step should always be the first one done because it is the most likely.
There are some free spyware programs on the internet, and many computers already come with a spyware removal program already built into it. It is also important to install anti-virus software onto your computer, as it will help protect your computer from viruses and spyware among other things, and thus make your computer faster- or at least make it so your computer will not run any slower than it was before.
Clean up that disk
Most computers do not have an infinite amount of disk space, so it is usually a good idea to clean it up from time to time. Cleaning up disk space is really easy, and usually only takes a few clicks of the mouse to get it done. This is another common culprit for a slow personal computer, because temporary internet files will be saved onto the disk, eat up memory space and then that leads to a slower personal computer. By getting rid of these files, your computer will run faster than it did before.
Upgrade
Outdated software can often be one of the biggest culprits when it comes to a slow computer. Programs such as web browsers and word processors are constantly being updated with new features and security patches. By making sure that you have the latest version of all of your software, you can speed up your PC.
Sometimes your personal computer will be running slow because it is in need of a new operating system. So, if you are really worried about it, then look into buying the newest Windows or whatever system you have, or go online to the company’s web site and see if they have any free upgrades available, because sometimes they will. A new operating system will increase the speed of your personal computer quite significantly most of the time, and it is usually just a plain, old good idea anyway, so give it a try.
Speed up your computer by overclocking CPU (Use with caution)
If your computer is running too slow and you don’t have money to upgrade, you can always learn how to overclock the CPU. While overclocking will speed up your computer, overdoing it might damage your computer and void the warranty. Overclocking will also heat up the components, so make sure it has a cooling system.

Step 1
Check your motherboard manual and find out what key to press to get into the BIOS. Usually it’s the Del key.
Step 2
Reboot your computer and press the Del key to get into your BIOS.
Step 3
Look for the Advanced Settings on the BIOS and look for “CPU Clock Ratio”. Increase the value in increments like .5 or .1.
Step 4
Look for the “CPU frequency” and change the number to a higher value. Again, increase the amount incrementally and not too high. If you set the values too high your computer will not be able to start up.
Step 5
When you are done, look for “Save to CMOS and EXIT (Y/N)”. Choose Y then press Enter.
Step 6
Exit the BIOS setup and reboot your computer.
More about Overclocking
If you are going to overclock your computer, bear in mind that there are some risks and if you increase the settings frequently the processor will not be able to overclock anymore. Just to be sure, limit your CPU voltage speed boost by no more than 10%. You also need to be certain that there is sufficient cooling for your computer.
The lack of cooling fans and airflow will cause your computer to overheat. Because of this fact, it is advisable to put a powerful cooling fan at the bottom and top of your computer case. Adding a cooling system will increase the speed along with the built in cooling fan.
Do not attempt to overclock unless you know exactly what you’re doing, and research first so you will avoid making mistakes. Laptops cannot be overclocked and OEM PCs make it difficult to overclock. As a rule, custom built computers are easier to tinker with.
Options for Overclocking
The BIOS remains the best option for overclocking. It is by far the easiest option, but others let you overclock by adjusting one of the motherboard jumpers. There are also some applications that allow you to overclock the computer inside the OS, but most experts recommend that you make the changes in the BIOS.
Adjust the CMOS
If your overclocking attempts refuse to work or become unstable, restore the settings. If this occurs, you can go back to the BIOS settings and restore the settings to the default. In other computers you need to clear the CMOS settings. The CMOS is a type of memory on your motherboard where BIOS information is stored. You can change the CMOS settings by adjusting the CMOS jumper position on your motherboard, wait a couple of minutes and then restore it to the original position.
Also keep in mind that if your processor is multiplier locked, then overclocking will only be possible via the Front Side Bus. If this is the case, make sure that the increases are also in small increments. Now that you know how to overclock the CPU, remember not to get too carried away, and make sure that you don’t make too many drastic changes so you can restore the settings if needed.





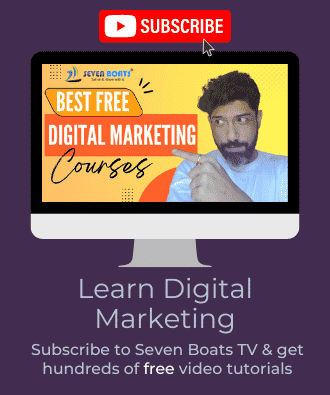
I tend to find that a good old fashioned reformatting of Windows does the trick sometimes, I do that every few months to make sure everything is fresh.
Upgrading hardware is always a good idea, too. For example, putting an SSD in it instead of a normal hard disk drive will always speed it up.
Thank you Jake